I recently learned that a lot of people outside of the IT field aren’t familiar with a lot of free utilities. I was talking to a business colleague and learned that he was storing all of his passwords in a .docx so that he could share his passwords with others in the org. So today, I wanted to share what I think is the best free password manager.
There are a lot of password managers that are really popular right now. They might be worth checking out for you, such as Lastpass or Keeper. As a technical business owner, I tend to look for free solutions or something I can build myself first. With my background, it’s sometimes cheaper to solve it ourselves than to buy a solution. The one I favor is KeePass. It takes a few extra steps to use, so I wrote a guide on how I use it and what it does.
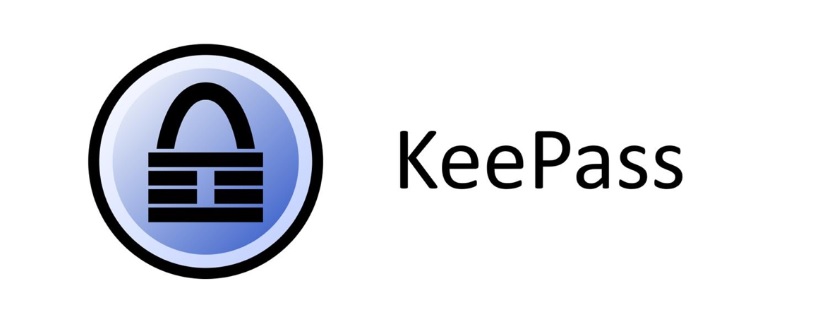
High Level Overview of What’s Needed
I’m outlining the steps first so you can see what you’re getting into and decide if you want to just buy some paid solution instead.
- Install KeePass.
- Download from https://keepass.info/download.html
- Create a password database in KeePass.
- Create File.
- Choose a Password.
- Migrate your Username/Passwords to KeePass.
- Sharing it with your team and keeping it in sync.
- Place it in a folder that syncs via the cloud.
- Examples of software that does this is, Google Drive, Dropbox, OneDrive.
- Caveats
- It’s just a password list that is saved. If you’ve ever tried to edit a file in OneDrive at the same time as someone else, you’ll know what I’m talking about.
- Basically, just save it when you’re done and try not to make changes the same time as someone else, otherwise you may overwrite each other’s saves.
- Place it in a folder that syncs via the cloud.
How to Use KeePass
About Password Databases
This is the encrypted file where all your passwords and secret information will be stored.
I like to use 2 types of password databases:
- Each person uses a personal one for all their accounts and passwords unique to themselves.
- A shared database for the team.
- This is for accounts or information the entire team needs to have access to.
Protip:
When I know I eventually want to expand some of what I’m doing into it’s own role, I create a password database for that job. This makes it a lot easier to give someone the set of passwords when they start.
How to Create the Database
- Open KeePass
- Click File → New…

- Click OK on the next screen

- Name your KeePass file and hit Save
- Set a master password, then click OK
Database Settings
- Name the database the same as you named the file
- The defaults for everything else is good enough. Click OK
- You can print the Emergency sheet if you need to.
- To be honest, I don’t because I don’t lose the password and I’m not too worried about having to reset all my accounts if I were to get locked out.
Opening a Database
To open an existing database, you can double-click the database file or open KeePass and open it under File
You’ll be shown the screen below
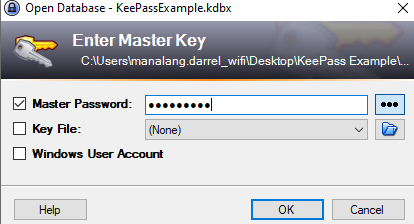
Put in your password, then click OK
Creating/Using Password Entries
There’s a few example ones that are generated automatically. You can move them between folders, delete them, create new folders, etc. All the standard stuff that you’d expect if you’re familiar with using folders in general.
Creating a Password Entry
- Right-Click an empty space and click Add Entry

- Fill out all the relevant fields
- Title – This is usually the name of the website or type of account
- Username – Put your username here
- Password – You can have it generate one for you, or you can put one you created here manually.
- Quality – This lets you know how good your password is.
- URL – Enter the login page if it’s a webpage. This’ll make logging in a bit easier. You’ll see later what I mean.
- Notes – Any notes you have. If I change a password, I usually put the old password here in case it’s needed later.
- If I’m feeling fancy, I’ll go to the advanced tab and put the recovery questions there.
- This is better than putting in the notes because it’s not shown in plain text in case someone is looking at your screen
- It’s a lot of effort, so sometimes I’m lazy and I don’t bother and just put it in the notes lol.
- Click OK.
Saving
Make sure you save the database file once you’ve made any changes. Otherwise you will lose your changes and will be very sad as a result. 🥲
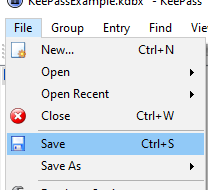
Using a KeePass Entry
If you Right-click on an entry, you’ll see all the options.
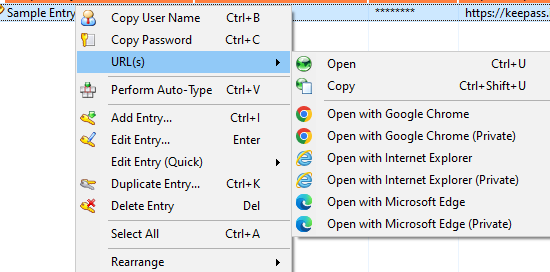
My usual workflow when logging in looks like this:
- Right-click, open in Google Chrome.
- Ctrl+B → Go over webpage login username field and Ctrl+V to paste in the username.
- Ctrl+C → Go over webpage login password field and Ctrl+V to paste in the password.
- Hit Enter to login.
Syncing KeePass
It’s not a cloud-native application, but you can leverage a cloud backup/file sharing application like Google Drive/OneDrive/Dropbox to keep it backed up and shared across multiple computers.
If you’re sharing this file with multiple people, keep in mind that it’s pretty much a fancy encrypted .doc file. This means you’ll want to save it when you’re done and try not to make changes the same time as someone else, otherwise you may overwrite each other’s saves. If you’ve ever tried to edit a file in OneDrive at the same time as someone else, you’ll know what I’m talking about.
Thank you for checking this out. Hopefully KeePass (or one of the other two listed above) will work as well for you as it does for us! If you had any comments, questions, or just wanted to share your thoughts on this article, you can contact me at blog@e-mayhem.com
e-Mayhem helps companies successfully deliver business projects. We also help companies avoid losses associated with IT disruptions and security threats. You can learn more about our services at e-mayhem.com or by emailing sales@e-mayhem.com
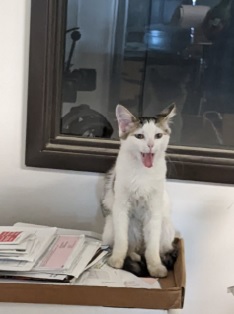


Comments are closed